-->![]()
You can use the Volume Activation Management Tool (VAMT) to install Generic Volume License Key (GVLK), or KMS client, product keys. For example, if you are converting a MAK-activated product to KMS activation.
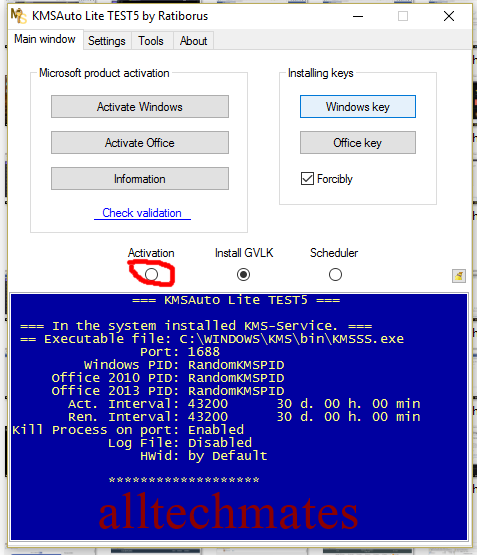
. Click Install product key in the Selected Items menu in the right-side pane to display the Install Product Key dialog box. The Install Product Key dialog box displays the keys that are available to be installed. Select the Automatically select an AD or KMS client key option and then click Install Key. Enter your Office 2016 KMS host key when prompted. Activate the product key online. If setting up a KMS host, open port 1688 to allow the KMS host service through the firewall: Open Control Panel and click on the Windows Firewall icon. Click the “Allow a program through Windows Firewall” link. Click the Change Settings button. Download KMSpico is an activator tool that can activate any version of Windows and Office application without buying a license key. It is specially designed for the Windows operating system, and also Microsoft Office. We all know that Windows and Office are very popular programs for computer users. 2.) Install the key that you obtained above for “Windows Srv 2012R2 DataCtr/Std KMS for Windows 10” slmgr.vbs /ipk key-goes-here 3.) Verify that the key took by executing a Detailed License View: slmgr.vbs /dlv: 4.) Last step is to activate it against the server: cscript slmgr.vbs /skms keyserver.yourcompany.com.
Kms Gvlk Key Windows 10

Note By default, volume license editions of Windows Vista, Windows® 7, Windows 8, Windows 10, Windows Server 2008, Windows Server 2008 R2, Windows Server® 2012, and Microsoft® Office 2010 use KMS for activation. GVLKs are already installed in volume license editions of these products.
To install a KMS Client key
Open VAMT.
In the left-side pane click Products to open the product list view in the center pane.
In the products list view in the center pane, select the products that need to have GVLKs installed. You can use the Filter function to narrow your search for computers by clicking Filter in the right-side pane to open the Filter Products dialog box.
In the Filter Products dialog box, you can filter the list by computer name, product name, product key type, license status, or by any combination of these options.
- To filter the list by computer name, enter a name in the Computer Name box.
- To filter the list by Product Name, Product Key Type, or License Status, click the list you want to use for the filter and select an option. If necessary, click clear all filters to create a new filter.
Click Filter. VAMT displays the filtered list in the center pane.
Click Install product key in the Selected Items menu in the right-side pane to display the Install Product Key dialog box.
The Install Product Key dialog box displays the keys that are available to be installed.
Select the Automatically select an AD or KMS client key option and then click Install Key.
VAMT displays the Installing product key dialog box while it attempts to install the product key for the selected products. When the process is finished, the status appears in the Action Status column of the dialog box. Click Close to close the dialog box. You can also click the Automatically close when done check box when the dialog box appears.
The same status is shown under the Status of Last Action column in the product list view in the center pane.