18 Apr 2021
I recently migrated my my applications and data to a new Mac, both running Sierra. For particular reasons I still use Entourage 2008, although I otherwise use the MS Office 2019 programs. Upon finishing the migration, my Entourage functions normally apart from it is no longer possible to use the search function. Q: I get a 'NO' symbol when starting up after successfully installing High Sierra. A: Make sure you have run the post-install patch on the correct volume, as detailed above in steps 8-10. Q: I get a 'NO' symbol when starting up from the patched USB drive A: Check the supported/not supported list at the top of this page.
macOS version 10.13.0, called 'High Sierra,' was released on 2017-09-25. It is a free update to 10.12 Sierra. An update page with an installer link is at https://support.apple.com/en-us/HT208969. This note describes how to update a computer from an older version of macOS to OS X 10.13 High Sierra.
The latest version of macOS is version 11.0.1, 'Big Sur', released on 12 Nov 2020.
Apple released MacOS 10.13 Supplemental Update on 05 Oct 2017, fixing a security bug.
Apple released MacOS 10.13.1 on 31 Oct 2017, fixing security bugs including the KRACK vulnerability.
Apple released Security Update 2017-001 v10.13 on 29 Nov 2017, fixing the 'root login' bug.
Apple released Security Update 2017-001 v10.13.1 on 29 Nov 2017, fixing the 'root login' bug. That fix broke file sharing between Macs; Apple has documented a fix to the fix, and re-released Security Update 2017-001 v10.13.1 with the fix.
Apple released MacOS 10.13.2 on 06 Dec 2017, fixing the 'root login' bug again, as well as other security problems.
Apple released macOS High Sierra 10.13.2 Supplemental Update on 08 Jan 2018, to mitigate the effects of the 'Spectre' bug.
Apple released MacOS 10.13.3 on 23 Jan 2018, fixing a few bugs.
Apple released macOS High Sierra 10.13.3 Supplemental Update on 20 Feb 2018 fixing the Telugu crasher bug.
Apple released macOS High Sierra 10.13.4 on 29 Mar 2018, fixing a few bugs. Problems with multi-monitor configurations have been reported.
Apple released macOS Security Update 2018-001 on 24 Apr 2018, fixing three security bugs.
Apple released macOS High Sierra 10.13.5 on 01 Jun 2018, fixing a few bugs.
Apple released >macOS High Sierra 10.13.6 on 09 Jul 2018, fixing security bugs and updating device firmware.
Apple released Security Update 2018-002 for High Sierra on 30 Oct 2018, fixing security bugs.
Apple released Security Update 2018-003 for High Sierra on 05 Dec 2018, fixing security bugs.
Apple released Security Update 2019-001 for High Sierra on 22 Jan 2019, fixing security bugs.
Apple released Security Update 2019-002 for High Sierra on 29 Mar 2019, fixing security bugs.
Apple released Security Update 2019-003 for High Sierra on 13 May 2019, fixing security bugs.
Apple released Security Update 2019-004 for High Sierra on 22 Jul 2019, fixing security bugs.
Apple released Security Update 2019-005 for High Sierra on 26 Sep 2019, fixing a serious security bug.
Apple released Security Update 2019-006 for High Sierra on 29 Oct 2019, fixing serious security bugs.
Apple released Security Update 2019-007 for High Sierra on 11 Dec 2019, fixing serious security bugs.
Apple released Security Update 2020-001 for High Sierra on 28 Jan 2020, fixing serious security bugs.
Apple released Security Update 2020-002 for High Sierra on 24 Mar 2020, fixing security bugs.
Apple released Security Update 2020-003 for High Sierra on 01 Jun 2020, fixing security bugs.
Apple released Security Update 2020-004 for High Sierra on 15 Jul 2020, fixing security bugs.
Apple released Security Update 2020-005 for High Sierra on 24 Sep 2020, fixing security bugs.
I installed High Sierra on three computers. Two have moved on to Mojave; my Mac Mini is so old that it is stuck on High Sierra.
New Features of High Sierra
There is a new file system, called APFS. Installing High Sierra will reformat your storage if your machine has an SSD. This new file system has caused problems with some applications.
New graphic and video formats are supported, which will make smaller files.
Mail, Photos, Siri, and Safari have new interface features.
Should I Install High Sierra?
- If your computer is working now, there is no urgent need to change your OS, until you want the new features, or continuing security updates.
- Apple usually supports the current version and the previous version. Using an unsupported OS will still work, but if security problems are found in an unsupported version, Apple usually does not patch them.
- Eventually, companies will write software that requires features of the latest Apple OS, and someday you may want to buy and use some of that software.
- If your current Macintosh fails and you have to buy a new one, you'll end up migrating to High Sierra whether you were ready or not. This happened to me.
Show Stoppers
Check MacInTouch for the latest status.
Installation Problems
Some users whose disk is encrypted with FileVault report that their attempt to install will not accept their unlock password. (Thanks to Marv Schaefer for this tip.)
Another friend attempted to install High Sierra and ended up in a panic/reboot loop. It took many hours of Internet recovery to complete installation.
Users who have Fusion drives are having problems installing the system. APFS support is apparently incomplete.
A MacInTouch reader reported problems upgrading; when they finally got High Sierra installed, all their mail messages were missing, and application license data was lost.
Some users report that their attempt to install fails with the message 'macOS could not be installed on your computer' halfway through. Make sure you clone your hard disk before you start installing. Some users had trouble installing the Supplemental Update.
Migration Problems
I bought a new computer for a family member. The machine came with High Sierra. I used Migration Assistant to move files and settings from the old computer that was running El Capitan. Multiple problems ensued.
- Trying to open some Adobe programs popped up an alert window that I needed to install the Legacy version of Java -- as expected. I clicked the 'More Info' button, which took me to a download page, and downloaded the software. Trying to open the .dmg file resulted in the alert 'the file is damaged and will not open.' I had to use Terminal to execute the command cd ~/Downloads; sudo xattr -d -r com.apple.quarantine *.dmg. Then I could open files and install Java.
- It turned out that many files were marked with the 'quarantine' xattr and would not open. Subsequent file downloads and newly created files were all marked 'quarantine.' I finally did defaults write com.apple.LaunchServices LSQuarantine -bool NO to prevent further nonsense. Apple support was no help. They suggested rebooting, zapping the PRAM and resetting the SMC. I did more investigation and found that it's not the presence of the 'quarantine' xattr, but rather the specific bits in its value; deleting the quarantine attributes was not necessary. I have not figured out whether the wrong bits were on in the attribute, or if the quarantine checkeer was alarming incorrectly. For the moment I have left LSQuarantine turned off.
- Several people in the MacInTouch forums suggested: do not use Migration Assistant to transfer applications.
- iTunes would not work. It failed with the message 'The folder 'iTunes' is on a locked disk or you do not have write permissions for this folder.' Turned out that the iTunes folder on the old machine was located in /Users/Shared/Music and linked from iTunes. Migration changed the permissions on the iTunes folder when it copied it. I copied the folder to ~/Music and did chown -r user:staff * and that fixed it.
- Opening Adobe Acrobat Pro X I after migration popped up a window advertising Acrobat Pro DC with buttons 'Buy Now', 'License this software', and 'Continue trial'. Look for an 'Advanced' button that you can click and then UNCHECK 'remove old versions' so the sneaky installer doesn't delete your working Acrobat. Acrobat XI Pro seems to work, but there is a notice that there will be no more support.
- When I was setting up the new machine, my Brother B+W printer added easily. My Brother color printer did not: it added as a generic PCL printer. I visited the Brother website, hunted down my printer, downloaded the driver image, and installed it. Then I added the printer in ► System Preferences... Print&Scan, and it worked OK.
Apple software
Users reported that Mail.app randomly loses settings. A few users reported persistent Finder freezes.
Third party apps
Quicken 2007 will not make backup files on an APFS volume.
Illustrator and Photoshop have problems reported on High Sierra. If you have Creative Cloud, update to the latest CC versions and check for updated plugins. I migrated my CS5 versions to High Sierra, and they sort of work: can't use Suitcase with them any more, and some Illustrator features I never use are known to cause immediate crashes.
Some 32-bit applications will work under 10.13 but this is the last macOS to support them 'without problems.'
Installed MS Office 2016. Many things are different.
What you Should Do Now to Get Ready for High Sierra
- Use ► App Store...%[marrow]%Updates to keep all Apple software up to date, including the OS.
- Apply all free updates to other software you use.
- Set up an external hard drive and use Time Machine.
- Add more RAM if you can.
- Fix damaged and duplicate fonts.
- If you are running a version of Mac OS X earlier than Snow Leopard, you will have to install Snow Leopard first. You can buy an installer disc for Snow Leopard from Apple's web site for $20.
Who Can Update
Not everyone can use the new OS version.
- Only fairly new Macs can run High Sierra. See the list online at the Apple web site that specifies what Mac models can run High Sierra. If your computer does not meet these requirements, stick with the latest Mac OS X you can run.
- You need at least 2GB of memory, preferably more.
- If you depend on PowerPC programs, the latest version of OS X that you can run is Snow Leopard, since Lion, Mountain Lion, Mavericks, Yosemite, El Capitan, Sierra, and High Sierra do not support Rosetta, the PowerPC emulator. See the Frequently Asked Questions section about High Sierra. In particular, pre-Lion Quicken, Microsoft Office 2004, and some features of Adobe CS3 will not run on High Sierra. (See Adobe article.) Stick with OS X 10.6.8a until you upgrade these applications. You could install VirtualBox (free) on your Mac, and install 10.6 into a virtual machine, and update it to 10.6.8a, and run your PowerPC programs under the emulated OS. I tried this, and it worked.
- If you depend on the Classic environment to run Mac OS 9 programs from the 1990s, stick with OS X 10.4.
- If you have a Mac with a PowerPC processor, High Sierra won't work on it. Stick with OS X 10.5.8.
- You can't install High Sierra over an ancient version of OS X: Apple's license terms specify that High Sierra is only for Macs that have Lion, Mountain Lion, Snow Leopard, Mavericks, Yosemite, El Capitan, or Sierra installed, and the installer enforces this restriction.
- Old printers and scanners may not work if the manufacturer has not updated the driver software. Those with PowerPC or 32-bit drivers will not work.
Plan your install
When you decide to install High Sierra, do it carefully. You may find that there are issues that affect you: do your homework. Check MacInTouch to see if there are problems with macOS 10.13 that affect you.
Make sure you back up your entire disk before starting to install High Sierra. Preferably to more than one place.
Make a list of the hardware you depend on, and search the web to check that each device will work. Older printers and scanners can have issues.
Leave yourself enough time. Upgrading will tie up your computer for a big part of a day. Installing takes an hour or two, but then your computer will be very slow until it re-does the Spotlight index and does a big backup up to Time Machine.
Particular issues before upgrading
Here is a partial list of minimum program versions needed for High Sierra. For other programs, check product websites, or RoaringApps.
| Program | Minimum Version | Notes |
|---|---|---|
| Microsoft Office | 2016 | See below. |
| VirtualBox | 5.1.26 | free |
| Quicken | 2018 | $35/yr. See below. |
| Adobe Acrobat | XI Pro | Support ended in 2017. Supposedly still works. See below. |
| Adobe Photoshop | CC | Known problems. See below. |
| Adobe Illustrator | CC | Known problems. See below. |
| Suitcase Fusion 7 | 18.2.4 | Photoshop and Illustrator issues. $60 upgrade to Fusion 8. |
| Little Snitch | 3.8.2 | |
| MacPorts | 2.4.2 | free |
| Apple XCode | 9 | free with registration |
| DropBox | 39.4.49 | free |
| Super Duper | 3.1.1 | $27.95 |
| Apple OS X Server | 5.4 |
Currently, Adobe says that Illustrator and Photoshop CC do not work on High Sierra and they will fix them in a future version.
Adobe no longer sells regular application versions of Photoshop and Illustrator. Instead they rent you a Creative Cloud subscription. Stop paying, the apps stop working. They tell you that one advantage is that you'll get bug fixes and new features whenever they decide to release them. (There are a lot of tricky deals, initial teasers, different bundles. You could pay $20/app/mo or $600/yr for all CC apps. Adobe also sells Photoshop Elements as a non-cloud application for $70 one-time.)
Similar deal for Adobe Acrobat.. Acrobat Pro DC rents for $179/yr, for 2 users. (Acrobat XI Pro may still work on High Sierra.) You might be able to buy a lifetime copy for $449, but websites don't say how many computers are covered. If you search the web for replacement products, there are some listed. PC World suggests Nitro Pro 11, $160 lifetime for up to 10 users.
There are alternatives to Adobe products, such as much less expensive Affinity Photo and Affinity Designer. There are also free programs such as Polarr Photo Editor and GIMP. With any of these replacements, you have to learn how to use new programs, and worry about compatibility.
Microsoft wants to rent you 'Office 365.' (Again there are multiple deals: for about $70/yr/computer you can get the whole suite. You can also buy non-cloud Office 2016 Home & Student for $150 one-time. This is what I did.)
Quicken 2007 (Lion update) sort of works on High Sierra; won't make a backup to an APFS volume. Since this is 32-bit software, it won't run on the macOS scheduled for 2019. Quicken wants to rent you Quicken 2018 for Mac for $35/yr. This is a show stopper for me.
- Programs that will not be upgraded: Some device drivers: check with your device manufacturers. The free software CUPS drivers may work for some printers. Gutenprint was marked as incompatible.
- Peripherals: Make sure your printers and scanners will be supported. Some manufacturers don't release updated drivers for their printers for months after a new OS X release.
Installing High Sierra
I updated a 2012 Mac Mini to High Sierra. Since the Mini does not have an SSD, the update did not install APFS. This install took about 3 hours.. it would have taken additional time to change the file system. Then I had to install High Sierra 10.13.4 and update various Apple software: this took 3 more hours.
- Clean up and update software before installing.
- (If your Mac is running a very old version of OS X, you must install Snow Leopard 10.6.8 first, in order to get a version of Apple App Store that can download High Sierra. Here is Apple's how to upgrade page.)
- Download High Sierra from ► App Store...=>Updates. It is free. This downloads a large file, the High Sierra Installer, to your disk. You can create a bootable installer volume on a USB key using these instructions. (But see the TidBits article 'Previously Downloaded OS X Installers No Longer Work'.) Apple's license terms say you can update all your computers with one purchase.
- Get the applications on your computer ready for 10.13: apply the latest fixes.
- Delete junk files. Carefully.
- Delete Safari, iTunes, and Firefox caches, so your backup will be faster.
- If you have customized your desktop background or screensaver, write down your settings. Some Apple-provided pictures may not be available in the next version.. make a safe copy of anything you will want after upgrading.
- Empty the Trash.
- Clean up damaged and duplicate fonts.
- If you use Apache, save a copy of /etc/apache2/httpd.conf.
- If you installed modules via CPAN, Macports, or Fink, make a list of them. In a Terminal window, type
perldoc perllocal | grep :: > cpan_modules.txt
port -qv installed > macports_packages.txt - Have your software license keys handy in case you have to re-authorize products.
- De-authorize Adobe Photoshop and Illustrator.
- De-authorize your computer from iTunes.
- Backup and prepare.
- If you use MySQL, backup the database with mysqldump databasename > db.sql
- BACK UP YOUR HARD DRIVE to an external disk. I used SuperDuper to clone my whole drive. Some cautious people make two backups.
- If you installed a third-party Solid State Disk (SSD), check the manufacturer's website to see if you need to update its firmware to work with High Sierra.
- If you are using an anti-virus product, disable it. Some anti-malware programs see the utility that converts HFS to APFS as malware, and prevent it from running. Since most anti-virus software is tightly integrated with the operating system, you may have to install a High Sierra-specific version of your software after installing High Sierra anyway.
- If you connect your Mac to the network using WiFi, select ► System Preferences...=>Network=>Advanced and delete any WiFi networks you don't want to use. (I forgot to do this, and my computer connected to a very slow network, which slowed down my install.)
- The best way to handle Macports is to uninstall all the old ports and reinstall after updating the OS. In a Terminal window, type
sudo port -fp uninstall installed
- Install
- If you use a wireless mouse or keyboard, put in fresh batteries.
- Set screen saver to NEVER, and turn off Time Machine.
- Dismount and unplug or power off external drives.
- Run the macOS 10.13 installer. If FileVault is enabled on your computer, the installer will ask for a password to unlock the disk. It will run for about 15 minutes, then reboot, then run for about an hour, then reboot again. (The 'time remaining' will show wildly varying estimates as the installer proceeds. Don't panic if you see a gray screen with '30 minutes remaining' for an hour. Just let it run.)
- As the update finishes, it will ask you for your AppleID password.
- If High Sierra asks you if you want to enable Desktop and Documents folder syncing to iCloud, the safest thing to do is to say NO. If you say YES, these folders will be backed up in iCloud and available on all devices, which you may not want, and saying YES may also enable 'Optimize Storage' which will delete files from your computer's drive if it gets too full. Adam Engst's TidBITS article on Optimized Storage is very helpful.
- Select ► App Store... to update to latest versions of Apple software, then run it again to make sure all software is updated. (about another hour) If you just downloaded the OSX installer from the Apple Store, you will have the latest version of OSX, but this step may find additional application updates.
- Do a 'smoke test' to verify that your computer is working OK. Make sure the applications you depend on are still working. Try out the applications from Apple that were updated with the OS. If you have trouble, restore your backup and go back to the old OS version.
- Recover
- When you attempt to re-authorize Adobe Photoshop and Illustrator, or the first time you execute them, you may see an alert box that tells you that you have to install Java 6 first (even if you have Java 8 installed). Click 'more Info' and download and install the update. See above for a gotcha regarding the 'quarantine' switch.
- Re-authorize your computer in iTunes.
- Wait for Spotlight to finish indexing (may take several hours). Performance will suck till it finishes.
- Turn on Time Machine and start your backup.
- You don't have to repair disk permissions with Disk Utility any more. In fact, you can't; the option is gone.
- Restart the computer. Often this speeds things up.
Post Install Tasks
Once you are satisfied that your computer works acceptably, and you are going to stay on High Sierra, you can make some adjustments.
- If your computer seems slow or buggy, try zapping the PRAM.
- If you have purchased applications that are OS version specific, like Cocktail, buy updates and install them.
- Clean your font caches by issuing the Terminal command sudo atsutil databases -remove and restarting.
- If FileVault was on, it will be on after upgrading. Check to make sure. In Fact, check all the System Preferences. Once in a while something is changed by an update.
- In ► System Preferences...%[marrow]%Software Update%[marrow]%Advanced, do not check 'Install app updates from the App Store.' Decide whether to install updates individually. I accidentally installed an Xcode update for Catalina that broke my ability to build for Mojave. It is probably best not to install any updates automatically.
Customization
You will probably want to set up per-user customizations, such as your desktop background and screensaver. After each new OS generation this is something of an adventure; functions get renamed and moved around.

- I really hate the CAPS LOCK key, so I disable it. In High Sierra, this is done by opening ► System Preferences...=>Keyboard=>Keyboard=>Modifier Keys and changing the action for CAPS LOCK to 'No Action.' (I had set this on Yosemite and it was carried over by the upgrade process... works for High Sierra too.)
- In ► System Preferences...=>Keyboard=>Trackpad, I uncheck 'Scroll Direction: natural' .. it seems UNnatural to me after 30 years. (I had set this on Yosemite and it was carried over by the upgrade process... works for High Sierra too.)
- I disable or silence most Notifications.
Security issues
Under High Sierra, Spotlight 'shows suggestions from the Internet, iTunes, App Store, movie showtimes, locations nearby, and more.' To do this, it sends your location and query to Apple servers. You may wish to change this if you are required to keep some information private. Change it in two places: uncheck 'allow Spotlight Suggestions' in ► System Preferences...=>Spotlight=>Search Results and uncheck 'Safari & Spotlight Suggestions' in ► System Preferences...=>Security&Privacy=>Privacy=>Location Services=>Privacy=>System Services=>Details.
Some kinds of security certificates are no longer accepted. These are the ones using SHA-1, which is deprecated.
Devices
- Check that your printers work. If your printer will not work, you may be able to get it working by selecting ► System Preferences...=>Print&Scan, deleting the printer and adding the printer again: for some printers, this will trigger running ► App Store...=>Updates to get new printer software. For other printers, you will have to download the correct printer driver from the manufacturer's web site.
- If you have a scanner, plug it in and power it on. Mine worked fine. If the scanner appears in ► System Preferences...=>Print&Scan, remove it, and add it again. For some scanners, this will invoke ► App Store...=>Updates to add a driver that will let you operate the scanner with Image Capture. For other scanners, you will have to download the correct scanner driver from the manufacturer's web site. If manufacturer-supplied software is not available, and Image Capture does not provide enough features, you may be able to get it working by purchasing and installing VueScan.
Programming Tools
- In Terminal, type the command java. If you don't have Java 8 installed, this action will bring up a dialog box: click More Info to bring up the Oracle JDK installation page in a web browser, and trigger the installation of the Java 8 JDK from Oracle over the Internet. Java is needed for Eclipse and for other Mac applications, such as OpenOffice and some Adobe products, and VPN clients such as Cisco. Java is not dangerous, if you use it to run code you trust: using it to run web page animations has had some problems.
- If you use your computer for programming, install the (free) Xcode Developer Tools by typing xcode-select --install in a terminal window, or by installing the whole Xcode package using the App Store. Then type sudo xcodebuild -license in a terminal window to accept the license.
- MacPorts: see my instructions for MacPorts page. Basically the procedure is to list your ports and uninstall them before upgrade, install the OS, reinstall MacPorts, and reinstall your ports. Set PERL5LIB=/Users/myname/bin:/opt/local/lib/perl5/site_perl/5.26 or installs will fail with messages about variants.
- MySQL:Version 8.0.1 appears to work on Sierra and High Sierra.
- Perl/CPAN: Perl 5.26.2 is installed by MacPorts. See my instructions for CPAN.
- Apache web server:
- Apache 2.4.28 is provided with High Sierra, but is not automatically started and there is no System Preferences interface to enable it.
- The new OS install will not carry over your old Apache customizations. diff /etc/apache2/httpd.conf against your saved copy and edit as necessary.
- Start Apache using the terminal command sudo launchctl load -w /System/Library/LaunchDaemons/org.apache.httpd.plist. The -w means make it permanent across restarts.
- PHP 5.6.30 is shipped with the OS but disabled in httpd.conf, same version as for Sierra. I sometimes enable PHP in order to debug programs that will be deployed in safe environments on other computers. If you enable it, be aware of the risks of making PHP available on the Internet from your Mac, and track and install security updates.
- Screen saver: if you patched the duration of a screen saver slide, as I did, you will have to reapply the patch.
- Login screen: if you replaced the login screen background, as I did, you will have to reapply the patch.
High Sierra Observations
New Features and Changes
Many of the advertised features of High Sierra sound uninteresting or worse to me.
AFS file sharing will not work from an APFS drive. In ► System Preferences... Sharing, click on 'File Sharing' and 'Options', and check 'Share files and folders using SMB.' This will cause trouble if you are trying to share files with an old Mac.
Unsigned kernel extensions will not load.
Apparently there is a hidden way to repair permissions. Apple Support Note HT203538 suggests the Terminal command diskutil resetUserPermissions / `id -u`.
The Photos app has been upgraded to 3.0. It adds better picture editing, and rearranges the controls and menus again. The 'Faces' feature of Photos works even worse than in Sierra: mystery meat navigation, no way to find Unnamed faces, no way to delete non-faces or don't care strangers.
Unchanged
Third party apps that appear to work OK:
- Office 2016
- Google Chrome
- Firefox
Bugs/Gotchas in High Sierra
- Gotcha on first boot: Firefox hung. Whether this was a new version of Firefox or an interaction with the new OS, it could not restore its old windows.
- Gotcha on first boot: Screensaver could not find the Photos folders, until I started Photos and let it reformat the Photos Library, and then quit and restarted System Preferences.
- Problem: On my 2012 Mac Mini, many operations are extremely slow. Perhaps this is because it has a hard drive instead of an SSD.
Removed Features
Planning for the next version
Keep a list of the software and devices you use and depend on, so you can check that they are supported.
32-bit programs
The next macOS version will probably release in Fall 2018. Apple has announced that this version of macOS will not support 32-bit software 'without compromise.' The next version won't do 32-bit at all. Start planning. To list the 32-bit programs on your system, you can execute this line in Terminal:
Home | FAQ© 2010-2021, Tom Van Vleckupdated 2021-04-18 09:15
macOS High Sierra has recently gone public. It’s natural for it to have unforeseen bugs and rough edges. And right now you yourself are helping Apple to solve them by seeking fixes to common macOS High Sierra issues. We’ve pieced together the most reported ones so far (as of December 2017), from macOS High Sierra not downloading to Wi-Fi issues and a few others.
macOS High Sierra issues: what can go wrong?
- macOS High Sierra download has failed
- macOS High Sierra installation is frozen
- Not enough disk space to install macOS High Sierra
- Time Machine is stuck on “Preparing the Backup”
- macOS High Sierra is slow or freezes at random
- Mac won’t start after macOS High Sierra installation
- Wi-Fi is slow on macOS High Sierra
- App crashes or doesn't open on macOS High Sierra
- Battery life reduced on macOS High Sierra
- Password issues on macOS High Sierra
- Mail problems on macOS High Sierra
1. “macOS High Sierra download has failed.”
As soon as you started downloading macOS 10.13 the download would end abruptly and you will get messages like the one above. You may be shown a “Installation of macOS could not continue” message on your screen.
Aside from poor internet connection, it’s possible that too many users are downloading the macOS at the same time. Try rebooting the Mac App Store or repeat the download in a few minutes.
1. Go to Apple menu (upper left corner)
2. Choose Force Quit
3. Find the App Store app in the list and quit it
Can you improve your internet connection? Hop on a better Wi-Fi network or connect via cable. Before you resume the installation, remove all partially downloaded files (that are named macOS 10.13 High Sierra) from your Mac. Try again.
2. macOS High Sierra installation is frozen
You downloaded macOS High Sierra and clicked the installation file, but for some reason, nothing happens. You clicked Continue, but the now button appears to be greyed out. Control + click the installation icon —> Choose Quit. Go to Applications to find the macOS High Sierra Installation file. Repeat the installation. Be patient, it does take some to begin.
You downloaded macOS High Sierra and clicked the installation file, but for some reason, nothing happens. You clicked Continue, but now the button appears to be grayed out.
1. Control + click the installation icon in the Dock
2. Choose Quit
3. Go to Applications to find macOS High Sierra Installation file
4. Repeat the installation
No Date In Finder For Mac High Sierra Download
3. Not enough disk space to install macOS High Sierra
macOS High Sierra takes about 8 GB on a drive. Though it doesn’t seem terribly much, it is still recommended to have at least 15-20 GB of storage for macOS High Sierra to run smoothly. But first of all, figure out what's taking up your valuable space.
Go to Apple menu —> About this Mac
Click on the Storage tab
To get some storage space back, my favorite is CleanMyMac app. It has a feature that specifically searches for large and unused files on your drive. Deleting system junk alone would save you around 2 GB. You can always prefer to do the job manually, but it could be too much of a hassle.
Anyway, it’s a safe practice to install the new macOS on a clean Mac. So download CleanMyMac for free and clean up your drive. By then your Mac should be ready to install and download macOS High Sierra.
4. Time Machine is stuck on Backup
This issue has been reported since El Capitan and unfortunately is still the case in macOS High Sierra. The Time Machine hangs while showing “Preparing backup message” and may stay unresponsive for hours.
1. Stop the current backup procedure
Go to the Time Machine settings menu and click the red [X] to end the backup process.
2. Delete the temporary .inProgress backup file
1. Go to Time Machine drive (in the Finder)
2. Open “Backups.backupd” folder
3. While inside, locate the folder that has the name of your Mac on it
4. Type .inProgress in the search bar above
5. Locate the file with .inProgress file extension and delete it
Well done. Now you have removed the unsuccessful backup file.
3. Restart your Mac and repeat the backup using Time Machine.
5. macOS High Sierra is slow or freezes at random
Try giving the system some time to configure itself. If it doesn’t help, reboot your Mac. Some users reported their Mac was running slower after the macOS High Sierra update. Check out this guide on how to speed up your Mac and try these tips on your machine. First, figure out what’s causing the slowdown. Go to Applications —> Activity Monitor and see what apps are weighing on your Mac’s memory. Force quit the apps that are excessively eating up CPU resources.
Another effective method is to delete your system caches. These temporary files pile up in system libraries and are known to cause various software conflicts. To clear your user cache manually, follow these steps:
- Open Finder and click “Go to Folder” in the Go menu
- Type in ~/Library/Caches and hit enter
- Go into each of the folders and clean out the files inside.
Note: Do not delete the files themselves, just their insides.
Now, repeat the same steps from above, but replace...
~/Library/Caches with… /Library/Caches
Please note that this method isn’t safe as you may accidentally delete the wrong folder.
To safely clean out your system caches, there is an easy workaround. It is secure and takes no more than a minute. Download CleanMyMac X (it’s free to download) and click System Junk. This way you’ll remove all system junk without risk to your Mac.
6. Mac won’t start after upgrading to macOS High Sierra
Reset NVRAM
So you have successfully installed macOS High Sierra, but for some reason, your Mac won’t boot up. You may try to reset NVRAM in this case. NVRAM stands for non-volatile RAM and stores various system settings like time-zone, startup disk selection, kernel panic preferences, or display resolution. Resetting NVRAM helps to perform a fresh boot from scratch.
1. Turn on your Mac holding Option, Command, P, and R keys
2. Keep the keys pressed for about 20 seconds
3. Let off the keys when you hear a second startup sound
Now your NVRAM has been reset. Additionally, you can launch Disk Utility to fix boot up problems with macOS High Sierra.
Enter Internet Recovery mode
Internet Recovery starts your Mac from Apple’s external servers. This is a helpful utility to use in case your boot sector is damaged or there are some hardware issues with macOS High Sierra. The utility will perform memory tests and configure your Mac for successful bootup.
To start Internet Recovery:
- Restart your Mac
- Wait for startup chime and hold Command + Option + R
- Release the keys after the animated globe pops up
Then your system will download a recovery image from the Internet. To proceed from then, just follow the prompts on the screen.
7. Wi-Fi is slow on macOS High Sierra
Some people reported their Wi-Fi dropping off after the installation of macOS High Sierra. You may also notice your connection got slower. To tackle this, update your Wi-Fi preferences. First, you will need to remove the current settings which is quite easy to do.
1. Click on the Finder
2. Press Command + Shift + G
3. Type in the following line:
/Library/Preferences/SystemConfiguration/
4. Within that directory, you need to select the files with .plist file extension. These are your current preferences (probably bugged or corrupted).
com.apple.airport.preferences.plist
com.apple.network.identification.plist
com.apple.wifi.message-tracer.plist
NetworkInterfaces.plist
preferences.plist
5. Move the selected files to the Trash.
6. Restart your Mac and router for changes to take place. Don’t worry, the new preferences will be created automatically to replace the old ones.
8. Your apps crash on macOS High Sierra
This is a common issue as Apple has moved to the 64-bit architecture with the release of macOS High Sierra. The implication is that the whole scope of 32-bit applications will not be supported on the new macOS update. Not all developers have yet converted their apps to 64-bit, but it's a question of time, really.
If the app repeatedly crashes on macOS High Sierra, update it to the latest version. You may visit the developer’s website and read about High Sierra compatibility.
Another option is to reset the app. In 90% of cases, this method will prevent an app from crashing again.
From my experience, I found that an automatic solution works better. I personally use CleanMyMac to uninstall and reset the problematic apps and it works magic.
- Download CleanMyMac X (free download).
- Go to the Uninstaller tab.
- Choose an application from the list.
- Click a small arrow next to the application logo
- Click Application reset.
Launch the app and see if it helped.
9. Battery drains too fast on macOS High Sierra
Has your battery life reduced after upgrade to macOS High Sierra? This issue has also been reported since June 2017 High Sierra Beta release.
To look deeper into the issue, go to Activity Monitor to check what processes are most energy-demanding. Just go to Applications -> Utilities -> Activity Monitor. Click the Energy tab for details. If a particular app is a burden on your battery, reinstall or reset it (as described in the chapter above). Additionally, consider replacing the app with a lighter alternative.
What else to do to save battery life:
- Turn off location services
- Disable animations & graphical effects
- Dim your screen
- Also, check this guide to prolong Mac battery life
10. Password problems on macOS High Sierra
No Date In Finder For Mac High Sierra Update
Advertised as the 'most secure Apple’s macOS', High Sierra looks the total opposite, just months after its release. Three 3 major password scandals have already broken out and how many bugs are there to come? In September 2017 a technology expert, Patrick Wardle has proved that it is possible to retrieve the Keychain’s passwords without first providing your master password. This vulnerability can be accessed by an unsigned app and concerns not only High Sierra but previous macOS releases as well.
Then, a major root password bug, allowing full access to your Mac without any password at all. If you haven't set your root password (it's like a ground-level admin password), it's time to do it now. The quickest is to do it via Terminal.
Apparently, this is not the only password issue with High Sierra. There has been detected a problem where macOS High Sierra would show you your original password instead of a password hint. To solve it, Apple recommends installing a Supplemental Update to macOS High Sierra. Meanwhile, you can protect your important data with a trusted encryption solution. Hider 2 app is a nice one and is quite flexible for most users' needs.
11. Mail problems in macOS High Sierra
The Mail app in macOS High Sierra has proved vulnerable to errors as well. A few folks have reported that email notification stopped working right after the update. In other words, email banners were missing. Good news, it can be quickly fixed via System Preferences.
1. Go to System Preferences -> Notifications
2. Choose Mail
3. Reset the alert style from “Banner” to “None”
4. Then switch it back to “Banner”
This should reactivate the Mail notification service.
What else may go wrong? You may notice your Mail app now works slower after you’ve upgraded to macOS High Sierra. The explanation is that it’s probably overloaded with messages and still carries the leftovers from the previous macOS. As a result, it takes forever to search for the things you need. Some apps offer an easy fix for this and will reindex (or reorganize) the Mail database on the new macOS for you.
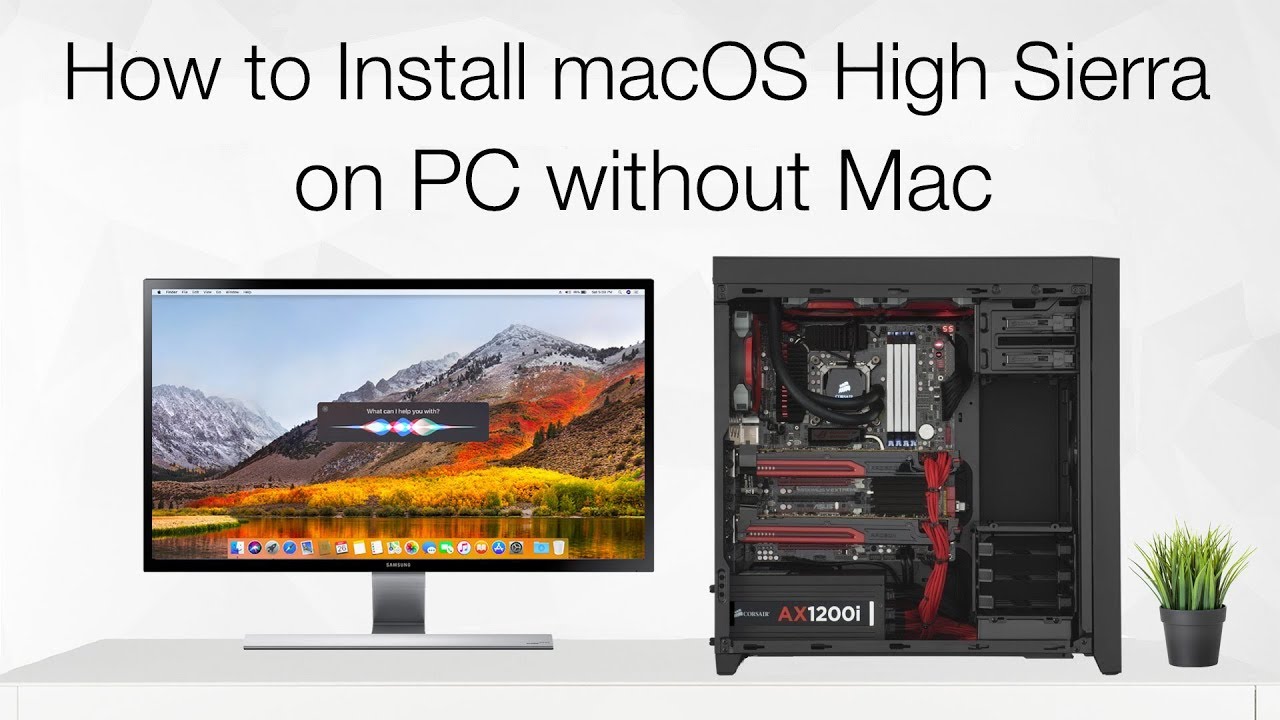
For instance, the latest version of the CleanMyMac app has a special tool that speeds up your Mail. You can download the app (it’s free to download) and open the Maintenance module.
When within the Maintenance module, launch the Mail Speed up tool. That’s it, your Mail should now get speedier. See the screenshot above.
No Date In Finder For Mac High Sierra Version
Despite the aforementioned problems macOS High Sierra still packs an impressive punch of simplicity and power. Get to know it more, explore the newly added features as each one has a tremendous amount of clever engineering behind it. Meanwhile, thanks for reading this article. Stay tuned for more.